部落格是讓您或您的組織快速分享想法和資訊的網站。部落格的文章會註明日期並且以逆時間順序列示。別人可以對您的文章發表回應,以及提供有趣網站、相片及相關部落格的連結。
部落格文章可以快速建立,而且通常筆調輕鬆或抒發獨特觀點。雖然部落格常用來在網際網路上發表言論,但是在企業環境中也可以多元運用。
本文內容
 概觀
概觀
 建立部落格
建立部落格
 設定類別
設定類別
 自訂其他部落格設定
自訂其他部落格設定
概觀
Windows SharePoint Services 提供部落格範本,讓您可以輕鬆建立部落格。部落格是包含清單與文件庫的網站,例如部落格文章清單、其他部落格清單,以及相片庫。建立部落格之後,您就可以設定類別,然後自訂部落格設定。
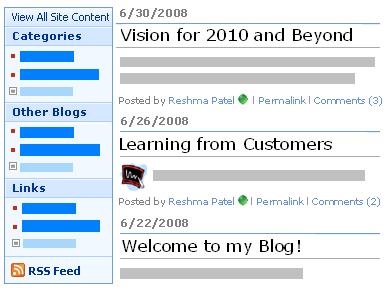
建立部落格時,您必須決定要讓部落格繼承上層網站的權限,或手動設定專屬權限。在大部分的情況下,您應該設定部落格的專屬權限,以確保能夠不受其上層網站的限制,直接管理其網站設定、清單及文件庫。例如,您可以授與比上層網站限制更少的權限給部落格,像是讓內部網路上的所有驗證使用者都能閱讀部落格上的文章或提出回應。
您也可以使用與 Windows SharePoint Services 相容的網站設計或編輯程式 (例如 Microsoft Office SharePoint Designer 2007) 來建立及自訂部落格。
開始將內容加入部落格之前,您會希望先確定網站、清單及文件庫的設定符合您的需求。例如,您可以編輯清單的描述來協助讀者瞭解其目的、變更部落格或 [其他部落格] 清單的權限,或是追蹤部落格文章的版本,以便在必要時還原文章的舊版本。
自訂完部落格的設定之後,接下來您可以設定類別來協助整理文章。如果所建立的部落格文章是關於不同主題或不同用途 (例如時事、特殊專案的腦力激盪、技術或休閒娛樂),分類功能就特別好用。依照類別整理文章時,讀者只要在 [類別] 清單中按一下適當的類別,就很容易找到符合其需要的文章。
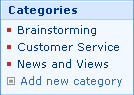
 頁首
頁首建立部落格
若要建立部落格,您必須擁有建立網站的權限。如需詳細資訊,請連絡網站擁有人或管理員。
- 按一下 [檢視所有網站內容],然後按一下「所有網站內容」頁面上的 [建立]。
秘訣 在多數情況下,您也能使用 [網站動作] 功能表![[網站動作] 功能表](helpContent.aspx?id=MS.WSS.SiteActions_ZA10074910&lcid=1028) 來完成此步驟。
來完成此步驟。
- 按一下 [網頁] 清單中的 [網站與工作區]。
- 在 [標題與描述] 區段中,輸入部落格的標題及描述。
此標題會顯示在網站中每一頁的導覽部分,例如上方連結列,而描述會顯示在每一頁的上方。
- 在 [網站位址] 區段中,輸入部落格要使用之網址的最後部分。
- 按一下 [範本選擇] 區段中的 [共同作業] 索引標籤,然後按一下 [部落格]。
- 在 [權限] 區段中,執行下列其中一項:
- 若要在部落格的頁面上顯示上層網站的上方連結列,請按一下 [導覽繼承] 區段中的 [是]。
- 按一下 [建立]。
- 如果出現 [設定此網站的群組] 頁面,請設定網站的訪客、成員和擁有人。
秘訣 如需關於權限及內容存取的詳細資訊,請瀏覽「請參閱」下方的連結。
- 按一下 [確定]。
 頁首
頁首設定類別
如果您計畫建立多篇部落格文章,或不同主題的文章,則最好是設定類別。讀者只要按一下想要閱讀的類別,就能輕鬆找到他們感興趣的文章。
您可以稍後新增更多類別或編輯類別名稱。如果不要使用類別,您可以在建立文章時針對類別選擇 [無]。
- 按一下 [管理連結] 底下的 [所有內容]。
- 按一下 [清單] 底下的 [類別]。
[類別] 清單隨即出現。如果之前並未設定部落格的類別,則清單會包含類別預留位置,例如 [類別 1] 及 [類別 2]。
- 在 [類別] 清單中,按一下您要變更之類別預留位置右邊的 [編輯] 按鈕
 。
。 - 選取預留位置文字,輸入所要的新文字,然後按一下 [確定]。
- 重複步驟 3 到 5,即可將現有的預留位置類別取代為您自己的類別。
- 若要新增其他類別,請按一下清單工具列上的 [新增]
![[新增] 功能表](helpContent.aspx?id=MS.WSS.Newmenu_ZA10099502&lcid=1028) ,然後在 [標題] 方塊中輸入類別的名稱。
,然後在 [標題] 方塊中輸入類別的名稱。 - 若要刪除類別,請指向其名稱,按一下出現的箭號,然後按一下 [刪除項目]。
 頁首
頁首自訂其他部落格設定
建立部落格之後,您可以自訂部落格或部落格清單及文件庫的設定。為了協助您快速自訂及管理設定,部落格會提供連結清單以方便自訂。
下列程序會提供自訂部落格的一般步驟。如需網站、清單及文件庫的詳細資訊,請瀏覽「請參閱」一節中的連結。
- 在部落格的 [管理連結] 底下,執行下列其中一項:
- 若要自訂 [文章] 清單,請按一下 [管理文章]。
- 若要自訂 [回應] 清單,請按一下 [管理回應]。
- 若要自訂 [其他部落格] 清單,請按一下 [所有內容],然後按一下 [清單] 底下的 [其他部落格]。
- 若要自訂部落格中的其他清單或文件庫 (例如 [連結] 清單或 [相片] 圖片庫),請按一下 [所有內容],然後按一下要變更的清單。
- 在 [設定] 功能表
![[設定] 功能表](helpContent.aspx?id=MS.WSS.SettingsMenu_ZA10095136&lcid=1028) 上,按一下 [清單設定],或按一下所開啟的文件庫類型設定,例如 [圖片庫設定]。
上,按一下 [清單設定],或按一下所開啟的文件庫類型設定,例如 [圖片庫設定]。 - 按一下您要變更的設定類型,例如 [版本設定] 或 [此清單的權限],然後進行適當的變更。
- 針對您要變更的其他任何設定、清單或文件庫,重複這個程序。
秘訣 側導覽 (顯示在部落格最上層的 [檢視所有網站內容] 底下) 包含在網頁組件 (網頁組件:一種資訊的模組單位,由標題列、框架和內容組成。網頁組件是網頁組件頁面的基本建立區塊。)中。如果您有設計頁面的權限,便可以像編輯任何網頁組件頁面 (網頁組件頁面:含有一項或多項網頁組件的特殊網頁。網頁組件頁面可將資料 (如清單及圖表) 與網頁內容 (如文字及圖像) 統合成為因應共同工作而建置的動態資訊入口。)一樣,透過頁面的編輯來編輯這個導覽。例如,您可以關閉 [類別] 清單的網頁組件來隱藏該清單。
 頁首
頁首