您可以使用 [傳送至] 命令,將檔案複製到不同的文件庫,然後在來源檔案建立之後管理不同的來源檔案複本。如需如何指定文件庫的自訂 [傳送至] 位置的詳細資訊,請參閱指定文件庫的傳送至目的地。
本文內容
 傳送至命令如何運作?
傳送至命令如何運作?
 複製檔案到預先定義的目的地
複製檔案到預先定義的目的地
 複製檔案到您指定的目的地
複製檔案到您指定的目的地
 更新檔案複本
更新檔案複本
 將複本設定變更為提示更新
將複本設定變更為提示更新
 刪除複本
刪除複本
 取消複本與其來源檔案的連結
取消複本與其來源檔案的連結
傳送至命令如何運作?
[傳送至] 命令會出現在文件庫中每一個檔案的快顯功能表上。網站管理員或清單管理員可以為文件庫指定自訂的 [傳送至] 目的地,讓這個目的地出現在使用此文件庫之使用者的快顯功能表上。此外,您可以使用 [傳送至] 命令,將檔案複製到您所指定的目的地。
藉由使用 [傳送到] 命令,您可以從建立檔案的文件庫中將檔案複製到另一個文件庫。以這個方式複製檔案時,複本會與其來源檔維持關聯性,並且您可以選擇根據來源檔的任何變更來更新此複本。此外,如果複本及其來源檔共用一般欄或欄位,當更新複本時,也會同時更新這些欄或欄位。
[傳送至] 命令可讓組織中的人員輕鬆地與其他小組共用資訊,或是將資訊發佈到中心位置。例如,行銷小組可將市場研究出版物的工作草稿儲存到其部門小組網站的文件庫中;當這些市場研究文件完成時,小組可以使用 [傳送至] 命令,將這些文件複製到可由這個領域的行銷人員及公司內的其他小組來存取的另一個文件庫。當行銷小組成員使用 [傳送至] 命令將文件複製到這個目的地時,他可以選擇每次在存回來源文件時,讓系統提示他更新任何現有的複本。如果適當的話,行銷小組成員之後可以選擇在每次更新來源檔案時,都要更新任何現有的複本。
[傳送至] 命令可讓您輕鬆地維護組織中位於不同文件庫和網站中的檔案,因為當使用 [傳送至] 命令來複製檔案時,伺服器會追蹤來源檔案及其所有複本之間的關聯性。使用者可以從 [管理複本] 頁面來集中檢視及管理項目的所有複本,他們可在此頁面上查看會提示更新的複本、變更複本的更新設定、更新複本或建立新的複本。
附註
- 根據預設,您可以使用 [傳送到] 命令,將檔案複製到網站集合內的文件庫。如果您從用戶端電腦複製檔案,該電腦上有與 Microsoft Windows SharePoint Services 3.0 相容的程式,例如 Microsoft Office Word 2007,以及支援 Microsoft ActiveX 控制項的瀏覽器,例如 Microsoft Internet Explorer,則 [傳送到] 命令不只可以在網站集合內的文件庫之間複製檔案,而且還能在不同 Web 應用程式之間複製檔案。如果您從不支援 ActiveX 控制項的用戶端電腦上使用瀏覽器複製檔案,檔案只能複製到與來源文件庫共用相同網域名稱 (頂層網站名稱) 之網站集合內的文件庫。
- 如果需要將檔案複製到已啟用表單驗證的網站或安全網站 (例如,URL 開頭為 https:// 的網站),必須將目的地複製到瀏覽器信任的網站清單中。
 頁首
頁首複製檔案到預先定義的目的地
如果已經指定文件庫的傳送至目的地,則可以使用 [傳送至] 命令,從這個文件庫複製檔案到另一個文件庫。
- 如果包含您要複製到另一個目的地之檔案的文件庫尚未開啟,請在 [快速啟動] 上按一下它的名稱。
如果文件庫的名稱未出現,請按一下 [檢視所有網站內容],再按一下該文件庫的名稱。
- 指向要複製的檔案名稱,按一下出現的箭號,指向 [傳送至],然後按一下要將文件或項目複製到的目的地名稱。
附註
若未看見傳送至目的地的名稱,可能表示尚未指定此文件庫的傳送至目的地,或您沒有這個目的地文件庫的 [參與] 權限等級。
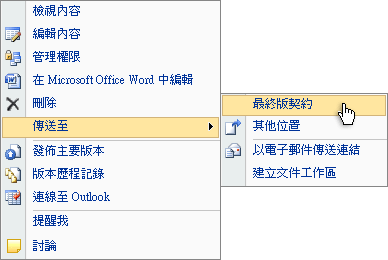
- 若要重新命名檔案複本,請在 [目的地] 區段的 [複製的檔案名稱] 底下,輸入新名稱。
- 在 [更新] 區段中,執行下列其中一項:
- 如果要在瀏覽器發現來源檔案的新版本時,提示您更新複本,請按一下 [是]。
如果選取此選項,您所建立的複本將會標示為「會提示要更新的複本」,並且會在您每次選擇更新來源檔案的現有複本時進行更新。
附註
如果您從與 Microsoft Windows SharePoint Services 3.0 相容的程式取得檔案,例如 Microsoft Office Word 2007,便不會在用戶端程式中提示您要更新複本。
- 如果要在更新來源檔案時提醒您,請選取 [在來源文件上為我建立提醒] 核取方塊。
附註
除非伺服器上啟用電子郵件,否則您不會在來源檔案更新時收到電子郵件提醒。如果您不確定伺服器上是否啟用電子郵件,請連絡您的伺服器管理員。
- 按一下 [確定]。
 頁首
頁首複製檔案到您指定的目的地
您可以使用 [傳送至] 命令,將檔案複製到您指定的文件庫。您必須具有要複製文件之目標資料庫的 [參與] 權限等級。
- 記下 SharePoint 文件庫的 URL,亦即複製檔案的目的地。
- 如果包含要複製到另一個位置之檔案的文件庫尚未開啟,請在 [快速啟動] 上按一下它的名稱。
如果文件庫的名稱未出現,請按一下 [檢視所有網站內容],再按一下該文件庫的名稱。
- 指向要複製的檔案名稱,按一下出現的箭號,指向 [傳送至],然後按一下 [其他位置]。
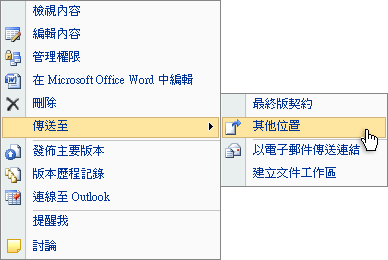
- 在 [目的地] 區段的 [目的地文件庫或資料夾] 底下,輸入 SharePoint 文件庫的 URL (複製文件的目的地)。例如,若要複製到特定文件庫或文件庫中的資料夾,請輸入:http://servername/sitename/libraryname 或 http://servername/sitename/libraryname/foldername。
重要事項 請勿直接從瀏覽器將目的地 SharePoint 程式庫的 URL 複製並貼上至此文字方塊中,因為此版本的 URL 會包含額外的字元,讓您無法將檔案順利複製到目的地程式庫。
- 若要重新命名文件複本,請在 [複製的檔案名稱] 底下輸入新名稱。
- 在 [更新] 區段中,執行下列其中一項:
- 如果要在瀏覽器發現來源檔案的新版本時,提示您更新複本,請按一下 [是]。
如果選取此選項,您所建立的複本將會標示為「會提示要更新的複本」,並且會在您每次選擇更新來源檔案的現有複本時進行更新。
附註
如果您從與 Microsoft Windows SharePoint Services 3.0 相容的程式取得檔案,例如 Microsoft Office Word 2007,便不會在用戶端程式中提示您要更新複本。
- 如果要在更新來源檔案時提醒您,請選取 [在來源文件上為我建立提醒] 核取方塊。
附註
除非伺服器上啟用電子郵件,否則您不會在來源檔案更新時收到電子郵件提醒。如果您不確定伺服器上是否啟用電子郵件,請連絡您的伺服器管理員。
- 按一下 [確定]。
 頁首
頁首更新檔案複本
更新項目複本的方法有兩種:
- 如果是來源檔案,您可以使用 [傳送至] 命令來更新項目的現有複本。
- 如果是項目複本,您可以移至 [管理複本] 頁面來檢視所有的現有複本,然後選取要更新的複本。
從來源檔案更新複本
- 如果包含要更新之檔案複本的文件庫尚未開啟,請在 [快速啟動] 上按一下它的名稱。
如果文件庫的名稱未出現,請按一下 [檢視所有網站內容],再按一下該文件庫的名稱。
- 指向檔案名稱,按一下出現的箭號,指向 [傳送至],然後按一下 [現有的複本]。
附註
當您第一次使用 [傳送至] 命令,將這個來源檔案複製到另一個位置時,唯有選擇更新提示,才會出現 [現有的複本] 命令。
- 在 [目的地] 區段的 [複本] 底下,針對要更新的複本選取核取方塊,然後按一下 [確定]。
從管理複本頁面更新複本
如果檔案已複製到一個或多個不同的文件庫,您可以透過任何一個項目的複本存取 [管理複本] 頁面,並從這個頁面統一更新所有的複本。
- 如果包含要更新之複本的文件庫尚未開啟,請在 [快速啟動] 上按一下它的名稱。
如果文件庫的名稱未出現,請按一下 [檢視所有網站內容],再按一下該文件庫的名稱。
- 指向您想要更新的複本名稱,然後按一下出現的箭號,再按一下 [移至來源項目]。
- 按一下 [管理複本]。
- 若要更新已經提示更新的所有複本,請按一下 [更新複本]。
- 在 [目的地] 區段的 [複本] 底下,選取要更新的複本,然後按一下 [確定]。
附註
若要更新在 [管理複本] 頁面的 [不提示更新的複本] 底下所列的複本,首先您必須變更這些複本的更新設定。如需如何進行這項作業的詳細資訊,請參閱將複本設定變更為提示更新。
 頁首
頁首將複本設定變更為提示更新
如果您使用 [傳送至] 命令建立檔案複本,而且並未選擇提示更新,這個複本就無法接收來源檔案的更新。您可以變更這個設定,讓複本能夠進行更新。
- 如果包含您要更新之複本的文件庫尚未開啟,請在 [快速啟動] 上按一下它的名稱。
如果文件庫的名稱未出現,請按一下 [檢視所有網站內容],再按一下該文件庫的名稱。
- 指向您想要更新的複本名稱,然後按一下出現的箭號,再按一下 [移至來源項目]。
- 按一下 [管理複本]。
- 按一下項目旁邊的 [編輯],然後在 [更新] 區段的 [存回文件時,提示作者送出更新?] 底下,按一下 [是]。
- 按一下 [確定]。
 頁首
頁首刪除複本
若要完全刪除屬於另一個項目複本的項目,首先您必須確定已經將此項目從來源檔案的更新項目清單中移除。否則,每當其他人選擇更新來源檔案的所有現有複本時,就都會重新建立此項目。此外也建議您取消來源檔案的這個複本連結。完全取消來源檔案與其複本的連結之後,您就可以刪除複本。
- 取消來源檔案與其複本的連結。
如果要完全移除來源檔案和其複本之間的所有連結,請使用下列兩種方式來取消連結來源檔案和其複本:
- 從來源處取消連結複本,讓複本不再保留與來源檔案的連線。如果這樣做,來源檔案會保留與複本的連線,如果有人選擇更新來源檔案的現有複本,仍然可以更新複本。
- 從來源檔案移除與複本的連結,讓來源檔案不再更新複本。
- 在含有要取消連結來源檔案的複本的檔案庫中,指向複本的名稱,按一下出現的箭號,然後按一下 [移至來源項目]。
- 按一下 [管理複本]。
- 按一下要取消連結來源檔案的複本旁邊的 [編輯]。
- 按一下 [移除連結],然後按一下 [確定]。
這個動作會在可從來源檔案更新的複本的清單中移除複本。
- 回到含有要取消連結來源檔案的複本的檔案庫。
- 指向要取消連結的複本的名稱,按一下出現的箭號,然後按一下 [檢視內容]。
- 在頁面頂端,按一下 [解除連結],然後按一下 [確定]。
這個動作會移除複本與其上層來源檔案的連結。
- 在包含您要刪除之複本的文件庫中,指向複本名稱,按一下出現的箭號,然後按一下 [刪除],再按一下 [確定]。
 頁首
頁首取消複本與其來源檔案的連結
如果要完全移除來源檔案和其複本之間的所有連結,請使用下列兩種方式來取消連結來源檔案和其複本:
- 從來源處取消連結複本,讓複本不再保留與來源檔案的連線。如果這樣做,來源檔案會保留與複本的連線,如果有人選擇更新來源檔案的現有複本,仍然可以更新複本。
- 從來源檔案移除與複本的連結,讓來源檔案不再更新複本。
- 在含有要取消連結來源檔案的複本的檔案庫中,指向複本的名稱,按一下出現的箭號,然後按一下 [移至來源項目]。
- 按一下 [管理複本]。
- 按一下要取消連結來源檔案的複本旁邊的 [編輯]。
- 按一下 [移除連結],然後按一下 [確定]。
這個動作會在可從來源檔案更新的複本的清單中移除複本。
- 回到含有要取消連結來源檔案的複本的檔案庫。
- 指向要取消連結的複本的名稱,按一下出現的箭號,然後按一下 [檢視內容]。
- 在頁面頂端,按一下 [解除連結],然後按一下 [確定]。
這個動作會移除複本與其上層來源檔案的連結。
 頁首
頁首