您可以使用行事曆儲存小組事件,包括會議、社交事件和整日事件。您也可以追蹤無特定時間間隔的小組里程碑,例如截止日期或產品發行日期。
本文內容
 概觀
概觀
 自訂預設行事曆
自訂預設行事曆
 建立新的行事曆
建立新的行事曆
 從網站新增事件
從網站新增事件
 藉由傳送電子郵件來新增事件
藉由傳送電子郵件來新增事件
概觀
Microsoft Windows SharePoint Services 3.0 隨附一個可以讓您自訂及更新的預設行事曆。如果需要其他行事曆,可以自行加以建立。
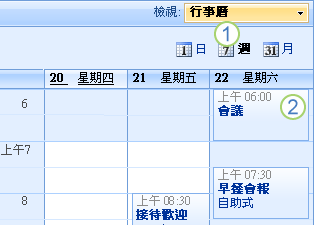
 行事曆有不同的檢視。
行事曆有不同的檢視。
 全天活動會根據日期出現在行事曆的最上方,其他活動則會根據日期和時間顯示。
全天活動會根據日期出現在行事曆的最上方,其他活動則會根據日期和時間顯示。
您可以新增事件至 Microsoft Windows SharePoint Services 3.0 網站上的行事曆,甚至藉由傳送電子郵件,將會議邀請及附件新增至行事曆。如果使用與 Windows SharePoint Services 3.0 相容的行事曆程式,例如 Microsoft Office Outlook 2007,就可以從行事曆程式檢視及更新網站上的行事曆。
行事曆可以讓您管理及檢視每天、每週及每月的排程;網站的預設檢視可以是上述任何檢視,也可以是另行建立的自訂檢視。您可以在檢視中來回瀏覽,例如查看下個月的行事曆。
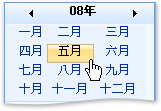
您也可以使用格線來輕鬆瀏覽行事曆。例如,如果在檢視 2008 年 5 月的會議事件時,想要檢視下一年會議的可能日期,您可以快速瀏覽到 2009 年 5 月。
管理行事曆的更新流程,就像管理任何清單的更新一樣。您可以要求送出至行事曆的項目都必須經過核准,以及管理可以在事件核准之前查看事件的人員群組;也可以追蹤行事曆項目的版本以了解變更的內容,並在需要時還原成先前的版本。
 頁首
頁首自訂預設行事曆
當 Windows SharePoint Services 3.0 建立新網站時,會為您建立行事曆。如果不想要自訂行事曆,您和小組可以遵循本文章稍後提到的步驟,開始在這個行事曆中新增事件;也可以變更行事曆的名稱或其他設定,來自訂行事曆。若要這樣做,您必須有在網站上變更清單設計的權限。
- 按一下 [快速啟動] 上的 [行事曆]。
如果 [行事曆] 沒有出現,請按一下 [檢視所有網站內容],然後按一下 [行事曆]。
- 若要變更此行事曆的設定,請按一下 [設定] 功能表
![[設定] 功能表](helpContent.aspx?id=MS.WSS.SettingsMenu_ZA10095136&lcid=1028) 上的 [清單設定值]。
上的 [清單設定值]。 - 若要變更標題及描述,請按一下 [一般設定] 底下的 [標題、描述與導覽],然後輸入不同的標題及描述。
- 變更您要的其他任何設定,然後按一下 [儲存]。
- 在上方導覽列中按一下行事曆的名稱,回到行事曆。
 頁首
頁首建立新的行事曆
- 按一下 [檢視所有網站內容],然後按一下「所有網站內容」頁面上的 [建立]。
秘訣 在多數情況下,您也能使用 [網站動作] 功能表![[網站動作] 功能表](helpContent.aspx?id=MS.WSS.SiteActions_ZA10074910&lcid=1028) 來完成此步驟。
來完成此步驟。
- 按一下 [追蹤] 底下的 [行事曆]。
- 在 [名稱] 方塊中,輸入行事曆的名稱。行事曆名稱是必要的。
名稱會出現在行事曆頁面的最上方,變成行事曆頁面網址的一部分,並出現在導覽元件中,幫助使用者尋找及開啟行事曆。
- 在 [描述] 方塊中,輸入行事曆用途的描述。這是選擇性的欄位。
在大部分的檢視中,描述會出現在行事曆頁面頂端的行事曆名稱底下。如果想要讓清單藉由電子郵件接收內容,您可以將行事曆的電子郵件地址新增至其描述中,讓使用者能夠輕易找到電子郵件地址。
- 若要在 [快速啟動] 上新增對行事曆的連結,請按一下 [導覽] 區段中的 [是]。
- 如果 [新增] 頁面上有 [電子郵件] 區段可用,表示管理員已啟用網站藉由電子郵件接收內容的功能。如果您想要使用者藉由傳送電子郵件新增事件至行事曆,請按一下 [是]。接著,在 [電子郵件地址] 方塊中,輸入用於行事曆地址的第一個部分。
- 按一下 [建立]。
 頁首
頁首從網站新增事件
遵循這個程序,即可將事件新增至您在 SharePoint 網站上檢視的行事曆中。
- 如果行事曆尚未開啟,請在 [快速啟動] 上按一下它的名稱。
如果行事曆的名稱未出現,請按一下 [檢視所有網站內容],然後按一下行事曆的名稱。
- 在 [新增] 功能表
 上,按一下 [新增項目]。
上,按一下 [新增項目]。 - 若要讓項目成為整日事件,使它不會出現在行事曆的特定時段,請選取 [全天事件] 區段中的 [將此設為不會在特定時間開始或結束的整日活動] 核取方塊。
- 若要重複事件 (例如,在每星期三早上 11:00),請選取 [週期] 區段中的 [將此設定為重複事件] 核取方塊。
- 輸入您想要的其他資訊,然後按一下 [確定]。
秘訣 建立事件時,您可以建立會議工作區網站 (會議工作區網站:以「會議工作區」範本為基礎的網站,用於會議資料的規劃、張貼及合作,以及某次會議或一系列會議後的待辦事項處理。)。請使用「請參閱」一節中的連結,取得關於會議工作區網站的詳細資訊。
 頁首
頁首藉由傳送電子郵件來新增事件
如果網站已啟用藉由電子郵件接收內容的功能,就可以設定行事曆,讓使用者能夠藉由傳送電子郵件來新增項目。您可以從行事曆或支援 iCalendar 格式的電子郵件程式傳送行事曆項目。
在傳送電子郵件至行事曆之前,您必須知道行事曆是否設定為可接收電子郵件,並取得電子郵件地址。
- 執行下列一個或多個動作,以取得行事曆的電子郵件地址:
- 查詢電子郵件程式的通訊錄。如果通訊錄中沒有電子郵件地址,則必須洽詢設定行事曆的使用者。取得電子郵件地址之後,就可以將其新增至電子郵件程式的連絡人清單中,以便稍後尋找。
- 檢視行事曆的描述,這會出現在行事曆的標題底下。網站擁有者可能已將行事曆的電子郵件地址新增至其描述中。
- 如果行事曆的電子郵件地址未出現在描述中,而且您有權限檢視行事曆設定,請檢視清單中的電子郵件設定:
- 如果清單尚未開啟,請在 [快速啟動] 上按一下其名稱。
如果清單的名稱未出現,請按一下 [檢視所有網站內容],再按一下該清單的名稱。
- 在 [設定] 功能表上
![[設定] 功能表](helpContent.aspx?id=MS.WSS.SettingsMenu_ZA10095136&lcid=1028) ,按一下 [清單設定]。
,按一下 [清單設定]。 - 如果已啟用行事曆接收電子郵件,其地址會出現在 [清單資訊] 底下的 [電子郵件地址] 旁邊。
- 使用 SharePoint 群組的電子郵件地址,就能夠在電子郵件中傳送行事曆項目 (例如會議邀請或約會)。組織可能有它自己的電子郵件清單,稱為 SharePoint 群組,可以讓成員傳送郵件給彼此。SharePoint 群組地址可以包含行事曆的地址,讓您在傳送會議邀請給群組的成員時,項目會自動新增至 SharePoint 行事曆。
- 若要傳送行事曆項目,請從電子郵件或行事曆程式傳送會議邀請或約會。
行事曆可以設定為在接收項目的同時,也藉由電子郵件接收項目的附件。若要在清單項目中包含附件,請像平常一樣地將檔案附加至會議邀請中。
- 在會議邀請的 [收件者] 或 [副本] 方塊中,輸入行事曆的地址。如果 SharePoint 群組已包括該行事曆,則輸入 SharePoint 群組的電子郵件地址即可。
- 傳送郵件。在大部分的電子郵件應用程式中,都是按一下 [傳送] 即可傳送郵件。
附註
如果您使用電子郵件將行事曆項目傳送到 SharePoint 網站,如果會議有所更動,必須讓與會者知道。如果您在 SharePoint 網站上變更會議細節,SharePoint 網站不會自動發送會議更新和取消的通知。
 頁首
頁首