每一個會議工作區網站預設都會有一個首頁,但是您可以新增更多的頁面,例如,您用來指定專案工作及儲存專案文件的頁面。您可以重新命名這些頁面並變更其順序,您也可以刪除首頁以外的所有頁面。
您想要做什麼?
 在會議工作區網站中新增頁面
在會議工作區網站中新增頁面
 重新命名會議工作區網站中的頁面
重新命名會議工作區網站中的頁面
 變更會議工作區網站中頁面的順序
變更會議工作區網站中頁面的順序
 刪除會議工作區網站中的頁面
刪除會議工作區網站中的頁面
在會議工作區網站中新增頁面
您可以新增多達 10 個頁面,使其顯示在所有會議中;如果是週期性會議,您也可以新增多達 10 個特定日期的頁面。當您針對週期性會議在會議工作區網站中新增頁面時,您會指定是所有的會議都會出現新的頁面,還是只有目前選取的會議才會出現新的頁面。
- 按一下 [網站動作] 功能表
 上的 [新增頁面],[頁面] 工作窗格隨即出現。
上的 [新增頁面],[頁面] 工作窗格隨即出現。 - 在 [頁面名稱] 方塊中,輸入此頁面的名稱。
- 如果您是針對週期性會議在會議工作區網站中新增頁面,請按一下 [僅顯示給此會議] 或 [顯示給所有會議] (根據您希望頁面出現的方式而定)。
- 按一下 [新增]。
此工作窗格會切換到 [新增網頁組件] 工作窗格。
如果您知道您想要加入到頁面上的清單,可以立即加入。請選取您想要的清單,然後在 [新增網頁組件] 工作窗格底部的 [新增至] 清單中,按一下您希望將清單放在會議工作區網站上的位置,之後按一下 [新增],然後重複這個程序來新增更多的清單。
如果您不想要在這個時候新增任何清單,可以只建立頁面。
- 按一下網頁組件頁面右上方的 [結束編輯模式]。
 頁首
頁首重新命名會議工作區網站中的頁面
- 按一下您想要變更之頁面的索引標籤。
- 按一下 [網站動作] 功能表
![[網站動作] 功能表](helpContent.aspx?id=MS.WSS.SiteActions_ZA10074910&lcid=1028) 上的 [管理頁面]。
上的 [管理頁面]。 - 在 [頁面] 工作窗格上方附近,按一下 [順序] 旁邊的箭號,即可顯示清單,然後按一下 [設定]。
- 選取現有的名稱,然後輸入您想要用來覆寫現有名稱的新名稱。
- 請執行下列其中一項動作:
- 按一下 [套用],檢視這項變更並留在編輯模式中;完成時,請在網頁組件頁面的右上方按一下 [結束編輯模式]。
- 按一下 [確定],接受所有的變更,並回到會議工作區網站。
 頁首
頁首變更會議工作區網站中頁面的順序
您不能變更首頁的順序,因為首頁一定是第一個頁面。
- 按一下 [網站動作] 功能表
![[網站動作] 功能表](helpContent.aspx?id=MS.WSS.SiteActions_ZA10074910&lcid=1028) 上的 [管理頁面]。
上的 [管理頁面]。 - 在 [頁面] 工作窗格上方附近,於 [順序] 底下選取您想要變更順序的頁面。
- 按一下 [順序] 旁邊的 [上移] 箭號或 [下移] 箭號。
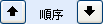
- 重複最後兩個步驟,直到頁面以您想要的順序出現為止。
- 請執行下列其中一項動作:
- 按一下 [套用],個別檢視變更;完成時,請在網頁組件頁面的右上方按一下 [結束編輯模式]。
- 按一下 [確定],接受所有的變更,並回到會議工作區網站。
 頁首
頁首刪除會議工作區網站中的頁面
您無法刪除首頁。
附註
當您從會議工作區網站中刪除頁面時,會將該頁面永久刪除,而不會先送到 [資源回收筒]。
- 按一下 [網站動作] 功能表
![[網站動作] 功能表](helpContent.aspx?id=MS.WSS.SiteActions_ZA10074910&lcid=1028) 上的 [管理頁面]。
上的 [管理頁面]。 - 在 [頁面] 工作窗格上方附近,按一下 [順序] 旁邊的箭號,即可顯示清單,然後按一下 [刪除]。
- 按一下您想要刪除的頁面。
- 按一下 [刪除]。當系統詢問您是否要刪除該頁面時,請按一下 [確定]。
- 在網頁組件頁面的右上方按一下 [結束編輯模式]。
附註
如果您工作所在的會議工作區網站包含一個以上的會議,您原來可能已設定該頁面出現在所有會議中;如果是這種情況,當您刪除此頁面時,將會從所有會議中刪除此頁面。
 頁首
頁首