會議工作區是一個網站,可以收集一場或數場會議的所有相關資訊和資料。如果您經常到處散播您的會議資料 (如議程、相關文件、目的和工作),會議工作區網站可用來幫助您將所有的這些資料保存在同一個地方。
本文內容
 如何使用會議工作區網站?
如何使用會議工作區網站?
 要在何處建立會議工作區網站?
要在何處建立會議工作區網站?
 選擇會議工作區範本
選擇會議工作區範本
 在建立事件時建立或連結到會議工作區網站
在建立事件時建立或連結到會議工作區網站
 在未建立事件的情況下建立會議工作區網站
在未建立事件的情況下建立會議工作區網站
如何使用會議工作區網站?
會議工作區網站為會議的與會者提供了一個地方,讓他們可以在這裡取得與會議有關的最新資訊,不論您是管理具有週期性會議的一整年專案,還是規劃小型事件。
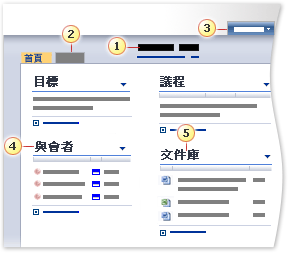
 會議的描述
會議的描述
 [頁面] 索引標籤
[頁面] 索引標籤
 用來自訂會議工作區網站的功能表
用來自訂會議工作區網站的功能表
 [與會者] 清單
[與會者] 清單
 [文件庫]
[文件庫]
使用會議工作區網站的幾個方式如下:
- 在會議之前,先發佈議程、與會者清單以及您打算討論的文件。
- 在會議期間,新增工作、記錄決策及檢閱相關文件。
- 在會議結束後,發佈會議記錄、新增其他後續追蹤資訊,以及追蹤工作的狀態。
附註
在會議工作區網站中,參與者無法藉由電子郵件的傳送將類似宣告、文件庫和討論等項目加入到清單中;參與者需要在會議工作區網站將這些項目直接加入到清單中。
 頁首
頁首要在何處建立會議工作區網站?
當您在 Microsoft Windows SharePoint Services 3.0 中將事件加入到行事曆時,可以建立會議工作區網站,您也可以在未建立事件的情況下建立新的會議工作區網站。
根據所使用的程式,您可能可以從與 Windows SharePoint Services 相容的電子郵件和行事曆應用程式 (例如 Microsoft Office Outlook 2007) 建立新的會議工作區網站。如需詳細資訊,請參閱該電子郵件和行事曆應用程式的 [說明]。
附註
- 若要建立會議工作區網站,您必須具有建立此網站的權限。如需詳細資訊,請連絡網站擁有人或管理員。
-
管理員和網站擁有人具有建立會議工作區網站的必要權限等級;如果您是管理員或網站擁有人,而且想要讓其他小組網站成員能夠建立會議工作區網站,您可以將建立網站的權限授與給這些小組成員所屬的群組。
- 如果您要從與 Windows SharePoint Services 相容的電子郵件和行事曆應用程式 (例如 Office Outlook 2007) 設定週期性會議系列,不能只針對會議系列中的一場會議移除連結,只能針對整個會議系列移除該連結。當您移除該連結之後,就無法再將該會議工作區網站連結到任何會議邀請;但是,您可以將原始的週期性會議邀請連結到不同的會議工作區網站。
 頁首
頁首選擇會議工作區範本
當您建立會議工作區網站時,您會選取範本;範本為您的會議工作區網站提供基本的結構和外觀。
範本只是一個起點而已,當您建立網站之後,可以新增或刪除項目及變更網站的外觀。以下是可用的範本:
- 基本會議工作區 這個範本的設計目的是要規劃、組織及追蹤會議,其中包括 [目的]、[與會者]、[議程] 和 [文件庫]。
- 空白會議工作區 這個範本會建立空白會議工作區網站,好讓您根據您的需求來加以自訂。
- 決策會議工作區 這個範本的設計目的是要檢閱文件以及記錄會議中所達成的任何決策,其中包括 [目的]、[與會者]、[議程]、[文件庫]、[工作] 和 [決策]。
- 社交會議工作區 這個範本會協助您規劃社交場合的活動,例如,公司的野餐或是社團的宴會;您可以讓這些活動正經而嚴肅,也可以讓這些活動活潑有趣。此範本包括 [與會者]、[方位]、[圖像/標誌]、[攜帶物品]、[討論區] 及 [圖片庫]。
- 多重頁面會議工作區 這個範本提供了使用多個頁面規劃、組織及追蹤會議的基本原則,其中包括 [目的]、[與會者] 和 [議程];此範本也包含兩個空白頁面,好讓您根據您的需求來加以自訂。
秘訣 雖然範本為您提供有利的開端,但是您也可以經由自訂方式來新增或變更會議工作區網站中的功能。
 頁首
頁首在建立事件時建立或連結到會議工作區網站
當您在行事曆中新增事件時,這個程序可以讓您建立會議工作區網站。
- 如果行事曆尚未開啟,請在 [快速啟動] 上按一下它的名稱。
如果行事曆的名稱未出現,請按一下 [檢視所有網站內容],然後按一下行事曆的名稱。
- 在 [新增] 功能表
 上,按一下 [新增項目]。
上,按一下 [新增項目]。 -
填寫與此事件有關的資訊,如地點及開始和結束日期。
若要針對週期性事件 (例如,每一週的同一天所發生的事件) 使用會議工作區網站,請選取 [週期] 旁邊的 [將此設定為重複事件] 核取方塊,然後選取您想要的選項。
- 在頁面的底端選取 [使用 [會議工作區] 來整理與會者、議程、文件、會議記錄及這個事件的其他詳細資料] 核取方塊。
-
按一下 [確定]。
-
在出現之 [新的或現有的會議工作區] 頁面的 [建立或連結] 區段中,執行下列其中一項動作:
- 如果您還沒有會議工作區網站:
- 按一下 [建立新的會議工作區],然後輸入您想要的資訊,包括此網站的標題及網址的最後部分。
- 按一下 [確定],然後在出現的 [範本選擇] 頁面上,選取您想要的範本。
- 如果您已經有想要連結的會議工作區網站,請按一下 [連結到現有的會議工作區],然後從下拉式清單中選取此會議工作區網站。
- 按一下 [確定]。
秘訣 若有需要,您可以自訂 [會議工作區] 網站,或者,開始新增會議資訊 (如 [議程] 項目) 到清單中。
 頁首
頁首在未建立事件的情況下建立會議工作區網站
-
移至您想要新增會議工作區網站的網站。
- 按一下 [檢視所有網站內容],然後按一下「所有網站內容」頁面上的 [建立]。
秘訣 在多數情況下,您也能使用 [網站動作] 功能表![[網站動作] 功能表](helpContent.aspx?id=MS.WSS.SiteActions_ZA10074910&lcid=1028) 來完成此步驟。
來完成此步驟。
-
按一下 [網頁] 清單中的 [網站與工作區]。
-
輸入您想要建立之會議工作區網站的相關資訊,如標題及網站位址的最後部分。
- 在 [範本選擇] 區段中,按一下 [選取範本] 底下的 [會議] 索引標籤。
- 選取您想要使用的會議工作區範本。
- 按一下 [建立]。
秘訣 若有需要,您可以自訂 [會議工作區] 網站,或者,開始新增會議資訊 (如 [議程] 項目) 到清單中。
 頁首
頁首