您可以使用檢視來查看清單或文件庫中最重要或最適合用途的項目。例如,您可以建立包含最近建立之檔案的檢視、適用於特定部門之清單項目的檢視,或由某一使用者所建立之檔案的檢視。建立檢視之後,查看清單或文件庫時都可以使用該檢視。
本文內容
 概觀
概觀
 檢視類型
檢視類型
 建立檢視
建立檢視
 使用行動檢視
使用行動檢視
 新增欄
新增欄
 變更欄的設定
變更欄的設定
 刪除欄
刪除欄
 選取另一個檢視或變更檢視
選取另一個檢視或變更檢視
概觀
根據類型及套用的設定,每一個清單或文件庫至少會有一個檢視。某些清單和文件庫含有其他內建檢視,您也可以建立自訂檢視。例如,工作清單有數個檢視,例如僅今天到期的工作、僅指派給您的工作、所有工作等等。
![[檢視] 功能表上的檢視](helpContent.aspx?id=MS.WSS.sortlib_ZA10099159&lcid=1028)
您可以建立個人檢視和公用檢視。查看清單或文件庫時,只有您可以使用個人檢視;而公用檢視可供任何查看清單或文件庫的使用者使用。若要建立公用檢視,您必須有變更清單或文件庫設計的權限。您可以讓公用檢視成為清單或文件庫的預設檢視。
另外,當您或其他人在設計網站時,可以連結到不同檢視,也可以設計含有網頁組件 (網頁組件:一種資訊的模組單位,由標題列、框架和內容組成。網頁組件是網頁組件頁面的基本建立區塊。)的網頁來利用不同檢視。
若要使清單或文件庫更多樣化,可以新增其他欄。您可以建立會顯示或隱藏各欄的多個檢視,視檢視的用途而定。例如,使用者可能只想要查看適用於自己所屬部門的檔案,或按其專案編號排序的檔案。
如果清單或文件庫很大或很複雜 (例如,一個群組處理多個專案或多個群組處理同一個專案),則檢視可以幫助參與者查看最符合其狀況所需的資料。
您可以選取每一個檢視一次顯示多少個項目。例如,視偏好設定及連線速度而定,使用者可以瀏覽每一頁有 25 或 100 個為一組之清單項目的清單。
檢視也可以幫助管理清單及文件庫在行動裝置上的檢視方式。有些裝置會限制欄顯示的字元數。
檢視提供多個方式,讓清單及文件庫更有效率。以下是使用檢視的一些方式:
- 依一組條件篩選,例如部門或人員名稱。
- 依特定順序排序,例如,顯示最近修改的檔案。
- 隱藏或顯示欄,例如,查看更聚焦的檢視。
-
以清單資料為基礎來分組資訊,例如按部門分組。
-
顯示欄小計,例如合約文件數。
-
請參閱含有開始日期和結束日期之清單的行事曆檢視。
- 在啟用資料分析的資料庫程式中檢視清單。
- 請參閱不含資料夾之條列式檢視中相同層級上的所有項目。
 頁首
頁首檢視類型
當您在 Microsoft Windows SharePoint Services 3.0 中建立自訂檢視時,一開始是以某種檢視類型為基礎來決定清單項目的顯示方式。例如,您可以在線性清單中顯示清單項目,類似紙張上的多行文字,也能夠以視覺化的方式顯示資訊,例如在月曆中顯示日期。您也可以使用現有的檢視做為新檢視的基礎,如果使用現有的檢視做為範本,即可節省時間。
附註
可能有其他類型的檢視可供清單或文件庫使用。
 頁首
頁首建立檢視
檢視清單或文件庫時,只要指向欄名,然後按一下名稱旁邊的箭號,即可暫時按照該欄排序或篩選檔案。這對於需要偶爾以特定方式查看檔案時很有用,但是每一次檢視清單或文件庫時,都必須重複這樣的步驟。
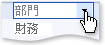
如果預期經常需要以特定方式檢視資訊,您可以建立檢視。每當使用清單或文件庫時,就可以使用這個檢視。建立檢視之後,它會新增至清單或文件庫的 [檢視] 功能表 ![[檢視] 功能表](helpContent.aspx?id=MS.WSS.Viewbutton_ZA10095135&lcid=1028) 。除了修改及建立檢視的命令之外,[檢視] 功能表會以區段將檢視分組,包括預設檢視、個人檢視、其他公用檢視、與內容核准相關的檢視 (例如 [核准/拒絕])。
。除了修改及建立檢視的命令之外,[檢視] 功能表會以區段將檢視分組,包括預設檢視、個人檢視、其他公用檢視、與內容核准相關的檢視 (例如 [核准/拒絕])。
在您開始之前
建立檢視之前,可以新增更多欄,以便提供更多排序、分組和篩選的彈性。如需建立欄的詳細資訊,請參閱本文章中的新增欄。
建立行動裝置的檢視時,應該考慮群組之行動裝置的限制。如需決定這些限制的說明,請參閱本文章稍後提到的使用行動檢視。
建立檢視
- 如果清單或文件庫尚未開啟,請在 [快速啟動] 上按一下其名稱。
如果清單或文件庫的名稱未出現,請按一下 [檢視所有網站內容],再按一下您的清單或文件庫的名稱。
- 在 [檢視] 功能表
 上,按一下 [建立檢視]。
上,按一下 [建立檢視]。 - 在 [選擇檢視格式] 底下,按一下要建立的檢視類型。針對文件庫的大部分情況而言,都可以按一下 [標準檢視],但您也可以針對特定情況選擇其他檢視。
- 在 [檢視名稱] 方塊中,輸入檢視的名稱,例如 [依姓排序]。
- 如果您想要將此檢視設為預設檢視,請選取 [設定為預設的檢視] 核取方塊。
只有在此檢視屬於公用檢視,並且您擁有權限可以變更清單設計的情況下,才能將此檢視設為預設檢視。
- 在 [觀眾] 的 [檢視對象] 底下,選取您要建立只供自己使用的個人檢視,或是大家都能使用的公用檢視。
- 在 [欄] 區段中,您可以選取適當的核取方塊以顯示或隱藏欄,也可以在欄名稱旁邊輸入檢視中欄的順序編號。
- 在 [排序] 區段中,選擇是否要排序資訊及如何排序。您可以使用兩個欄來排序,例如,先根據作者,再根據每個作者的檔案名稱排序。
- 在 [篩選] 區段中,選擇是否要篩選檔案及如何篩選。篩選的檢視會顯示較小的選取範圍,例如由特定部門建立的項目或具有 [已核准] 狀態的項目。
- 在 [群組依據] 區域中,您可以將含有相同值的項目分組在專屬的區段,例如依特定作者分組的文件可展開區段。
- 在 [合計] 區域中,您可以計算欄中的項目數目,例如議題的總數。在某些情況中,您可以建立額外資訊的摘要或要點,例如平均值。
- 在 [樣式] 區段中,選取您要搭配此檢視所使用的樣式 (例如有陰影的清單,在清單中的其他每一列都會遭到陰影遮蔽)。
- 如果清單或文件庫含有資料夾,您可以建立不含資料夾的檢視 (有時候會稱為條列式檢視)。若要檢視同一層級的所有清單項目,請按一下 [顯示所有項目但不顯示資料夾]。
- 如果清單或文件庫很大,則可以限制在清單或文件庫中可供檢視的檔案數,或在同一頁面上可供檢視的檔案數。在 [項目限制] 區段中,選取您要的選項。
- 如果打算在行動裝置上檢視清單或文件庫,請在 [行動] 區段中選取您要的選項。
- 按一下 [確定]。
 頁首
頁首使用行動檢視
在 Windows SharePoint Services 3.0 中,您可以從行動裝置 (例如,個人數位助理 (PDA) 或手機) 檢視,甚至更新某些清單及文件庫。
在行動裝置上,清單或文件庫的某些部分的長度和大小有所限制,這是因為螢幕寬度和效能考量的緣故。您可以為行動裝置建立以這些限制為基礎的檢視。
有些類型的清單 (例如討論區) 在行動裝置檢視中無法使用,有些欄類型在行動裝置檢視中也無法使用,包括 [貨幣]、[是/否] 及 [個人或群組]。如果達到限制,在行動裝置檢視中未顯示的內容會以省略符號 (…) 表示。
如果群組中的使用者同時檢視兩種行動裝置類型上的清單或文件庫,在設計行動檢視時,您就應該將行動清單限制列入考量。
下面是行動裝置上之清單及文件庫檢視的限制。
| 項目 | 限制 |
|---|
| 清單或文件庫之網頁標題中的字元數 | 20 |
| 清單或文件庫名稱中的字元數 | 20 |
| 行動檢視數目 | 10 |
| 在檢視中顯示的項目數目 | 100 |
| 清單項目標題中的字元數 | 20 |
| 欄名稱中的字元數 | 20 |
| 單行文字欄位類型 | 256 |
| 多行文字欄位類型 | 256 |
| 選擇欄位類型中的每一個選擇 | 10 |
| 選擇欄位類型中的選項數目 | 10 |
| 查閱欄位中每一個項目的字元數 | 20 |
| 查閱清單中的選項數目 | 20 |
| 超連結或圖片欄位中的字元數 | 20 |
| 附件檔案名稱中的字元數 | 20 |
| 顯示的附件數 (屬於清單項目) | 3 |
| 計算欄位中的字元數 | 20 |
 頁首
頁首新增欄
欄會幫助您的群組分類及追蹤資訊,例如部門名稱或專案編號。 您建立的欄類型具有數個選項,其中包含單行文字、下拉式清單選項、由其他欄計算得出的數值,或甚至是您網站上的人名和人物圖片。
附註
下列程序從您要對其新增欄的清單或文件庫頁面開始。如果清單或文件庫尚未開啟,請在 [快速啟動] 上按一下它的名稱。如果清單或文件庫的名稱未出現,則按一下 [檢視所有網站內容],然後按一下清單或文件庫的名稱。
- 在 [設定] 功能表上
 ,按一下 [建立欄]。
,按一下 [建立欄]。 - 在 [名稱與類型] 區段的 [欄名稱] 方塊中,輸入您要使用的名稱。
- 在 [這個資料欄的資訊類型為] 底下,選取要出現在此欄中的資訊類型。
- 在 [其他欄設定] 區段的 [描述] 方塊中輸入相關說明 (選擇項),協助使用者瞭解此欄的目的以及其中所應包含的資料。
- 視您選取的欄類型而定,[其他欄設定] 區段中可能會出現更多的選項。請視需要選取其他的設定。
- 如果要將此欄新增到預設檢視 (網站上的使用者在第一次開啟清單或檔案庫時就會看到),請按一下 [新增至預設檢視]。
- 按一下 [確定]。
 頁首
頁首變更欄的設定
您可以變更欄的設定,例如欄的名稱。根據欄的類型及清單的類型而定,您可以做其他變更。例如,變更某些欄包含的資料類型,或限制它們包含的字元數。變更設定時,請確定現有的資料符合您套用的新設定。
- 如果清單或文件庫尚未開啟,請在 [快速啟動] 上按一下其名稱。
如果清單或文件庫的名稱未出現,請按一下 [檢視所有網站內容],再按一下您的清單或文件庫的名稱。
- 執行下列其中一項操作:
- 在 [設定] 功能表
 上,按一下 [清單設定] 或您想要的設定選項。
上,按一下 [清單設定] 或您想要的設定選項。 - 在部落格網站的 [管理連結] 下方,按一下 [管理文章] 以顯示文章清單。在 [設定] 功能表上,按一下 [清單設定]。
- 按一下 [欄] 底下您要變更的欄名稱。
- 變更您想要的設定,然後按一下 [確定]。
附註
您可以指定索引欄,這樣可以更快速切換跨越多個資料夾之清單或文件庫的檢視。若要檢視清單或文件庫的設定,請按一下 [索引欄]。選取您要索引的欄,然後按一下 [確定]。
 頁首
頁首刪除欄
重要事項 這個程序會刪除欄及欄內的任何資料。
- 如果清單或文件庫尚未開啟,請在 [快速啟動] 上按一下其名稱。
如果清單或文件庫的名稱未出現,請按一下 [檢視所有網站內容],再按一下您的清單或文件庫的名稱。
- 執行下列其中一項操作:
- 在 [設定] 功能表
 上,按一下 [清單設定] 或您想要的設定選項。
上,按一下 [清單設定] 或您想要的設定選項。 - 在部落格網站的 [管理連結] 下方,按一下 [管理文章] 以顯示文章清單。在 [設定] 功能表上,按一下 [清單設定]。
- 按一下 [欄] 底下您要刪除的欄名稱。
- 按一下 [刪除]。
您需要捲動到頁面底端才能看到 [刪除] 按鈕。
- 出現警告提示時,如果您確定要刪除欄,則按一下 [確定]。
附註
清單及文件庫包含無法刪除的必要欄,例如 [標題] 或 [名稱] 欄。如果無法刪除欄,則無法使用 [刪除] 按鈕。如果無法刪除某一欄,而又不想在檢視中顯示該欄,則可將其隱藏起來。請使用「請參閱」一節中的連結,取得關於隱藏欄的詳細資訊。
 頁首
頁首選取另一個檢視或變更檢視
可用的檢視要看清單或文件庫的設定,以及是否有使用者建立其他檢視而定。許多清單及文件庫含有一個以上的預設檢視。例如,工作清單包含只指派給您的工作以及今天到期的所有工作的檢視。
- 如果清單或文件庫尚未開啟,請在 [快速啟動] 上按一下其名稱。
如果清單或文件庫的名稱未出現,請按一下 [檢視所有網站內容],再按一下您的清單或文件庫的名稱。
- 執行下列其中一個動作:
- 若要選取不同的檢視,請在 [檢視] 功能表
![[檢視] 功能表](helpContent.aspx?id=MS.WSS.Viewbutton_ZA10095135&lcid=1028) 上按一下您想要的檢視。
上按一下您想要的檢視。 - 若要變更檢視,請按一下 [檢視] 功能表,然後按一下 [修改此檢視]。
 頁首
頁首